Как установить сайт на Wordpress?
Ручная Установка Wordpress
Все шаги по установке Wordpress необходимо осуществлять через панель управления хостингом. Ниже приведена инструкция о том, как открыть панель управления хостингом:
- Перейдите по ссылке авторизации Hostpro.by
- Введите свои логин и пароль, нажмите кнопку "Войти"
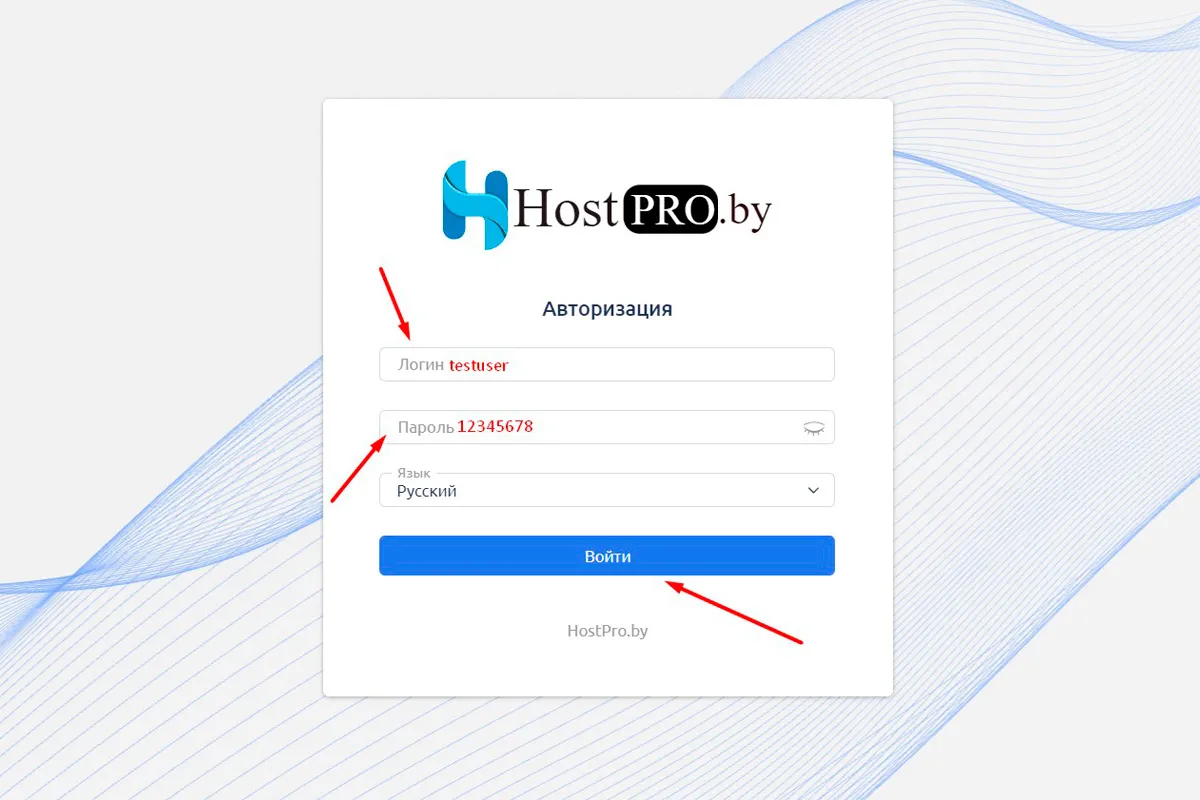
Шаг 1: Создание базы данных
Создайте базу данных согласно инструкции, предоставленной ниже:
Выберите пункт "Базы данных"
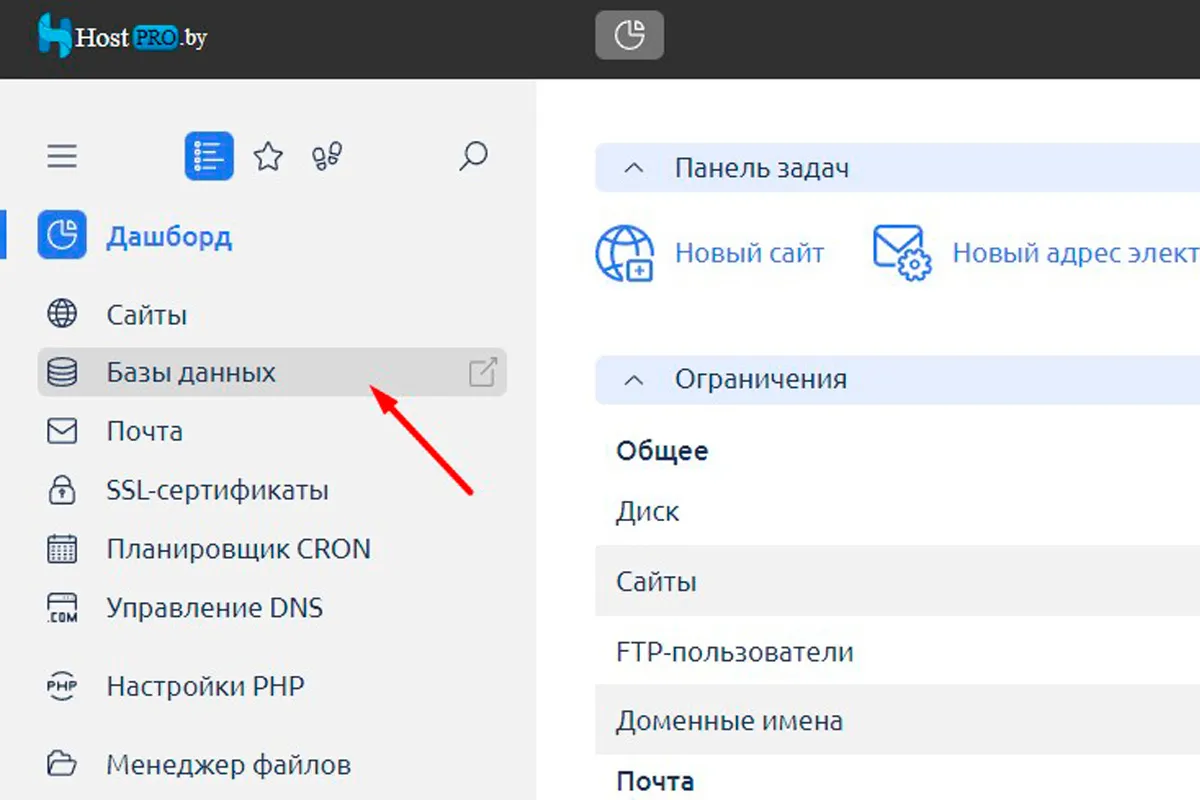
Нажмите кнопку "Создать базу данных"
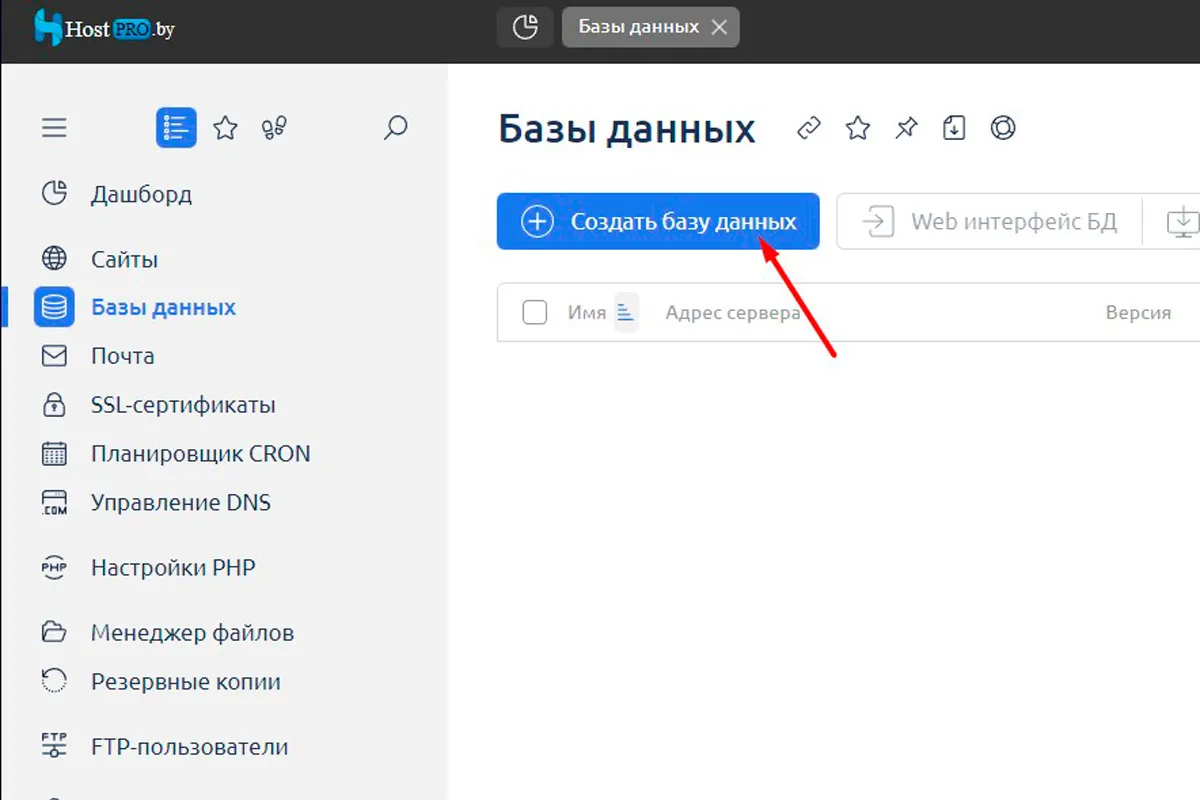
Заполните поля указанные на скриншоте и нажмите "создать"
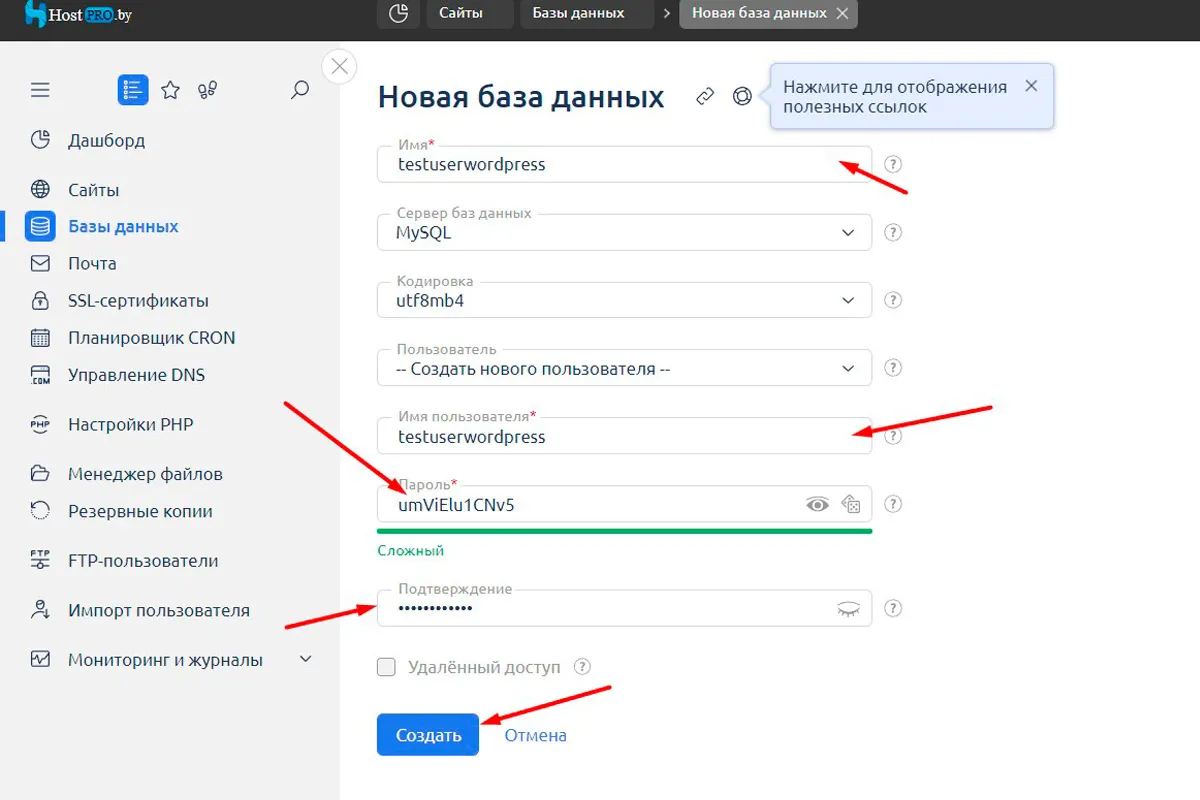
ВАЖНО: Убедитесь, что вы запомнили или записали название базы данных, имя пользователя и пароль.
Шаг 2: Загрузка Файлов Wordpress
Прежде чем начать, убедитесь, что у вас есть свежая версия Wordpress, которую вы можете скачать с официального сайта.
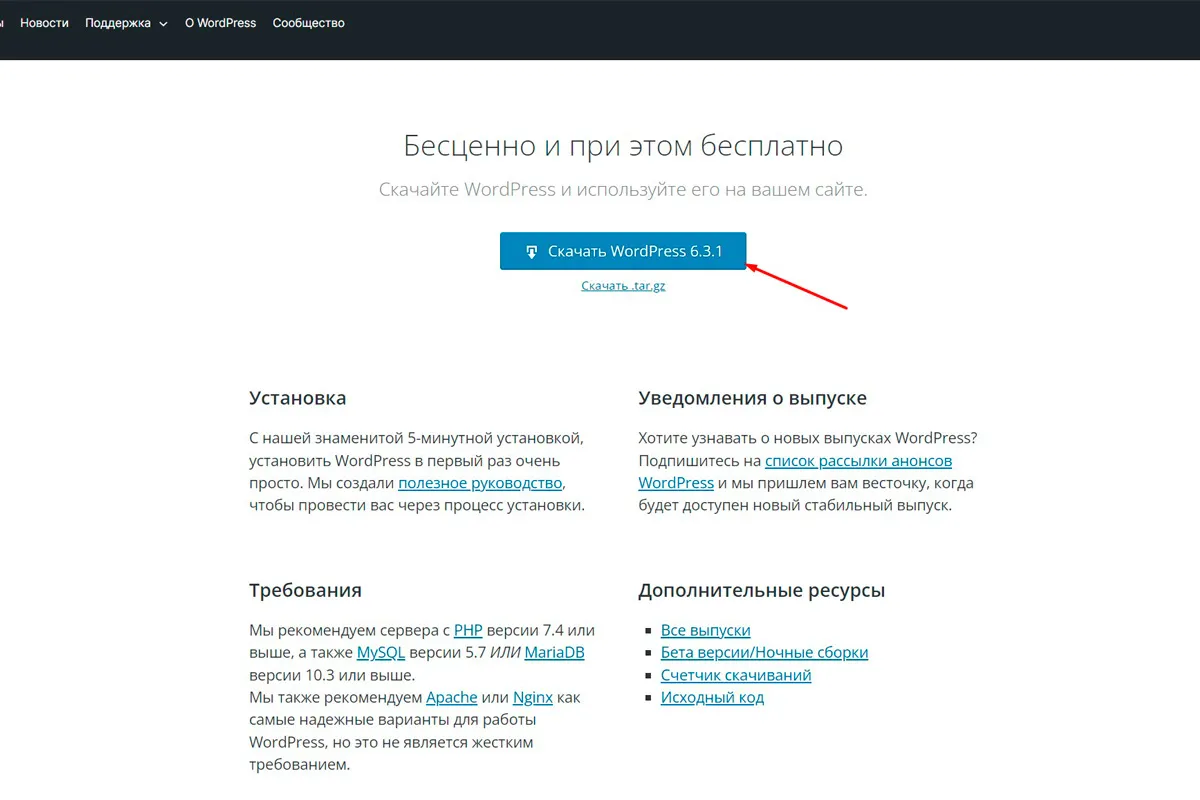
Загрузка файлов Wordpress в директорию вашего веб-сайта:
Откройте "Менеджер файлов", затем перейдите в папку "www" и найдите каталог с названием вашего сайта.
Сейчас необходимо очистить папку перед загрузкой ранее скачанного архива.
Чтобы удалить файлы парковочной страницы, выполните следующие шаги:
Выделите все файлы и папки, которые хотите удалить (это файлы парковочной страницы).
После выделения файлов нажмите на кнопку "Удалить" или "Delete" в верхнем меню (обычно она выглядит как мусорная корзина или значок удаления).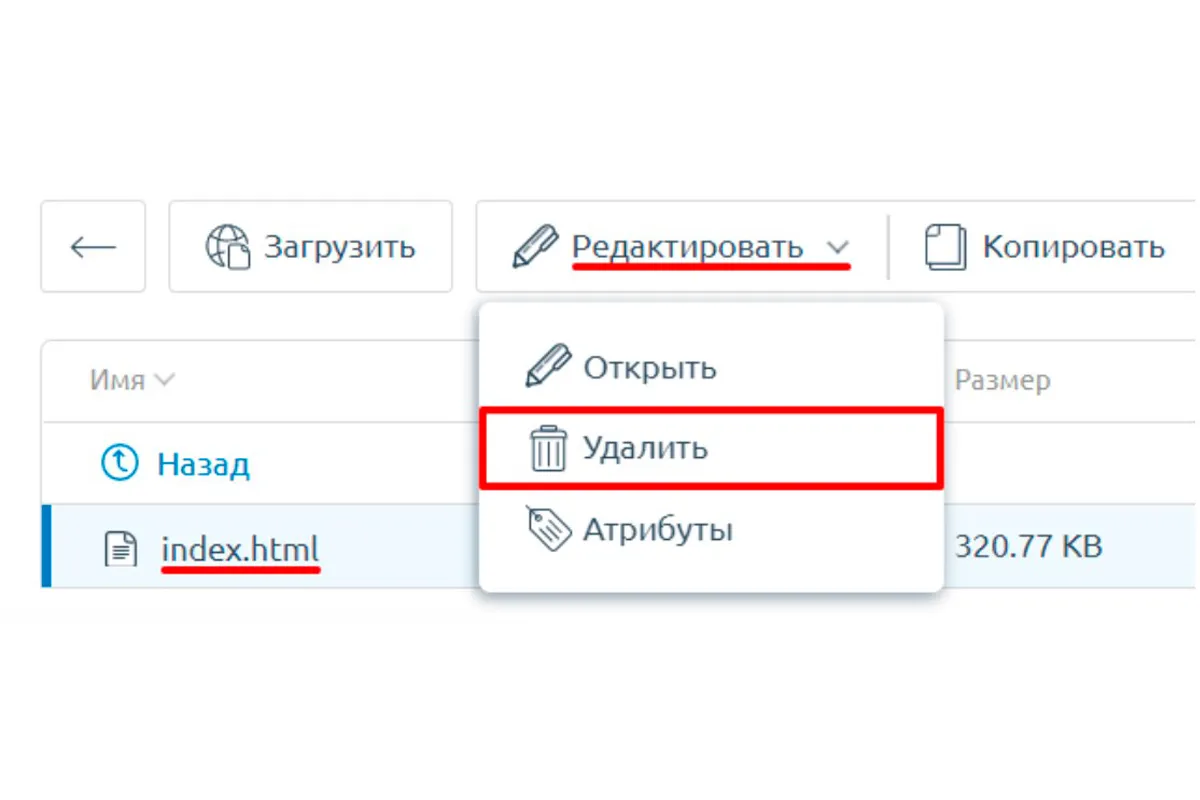
После выполнения этих шагов, файлы парковочной страницы будут удалены из вашей директории сайта, и вы сможете загрузить файлы Wordpress или другой CMS для установки вашего сайта.
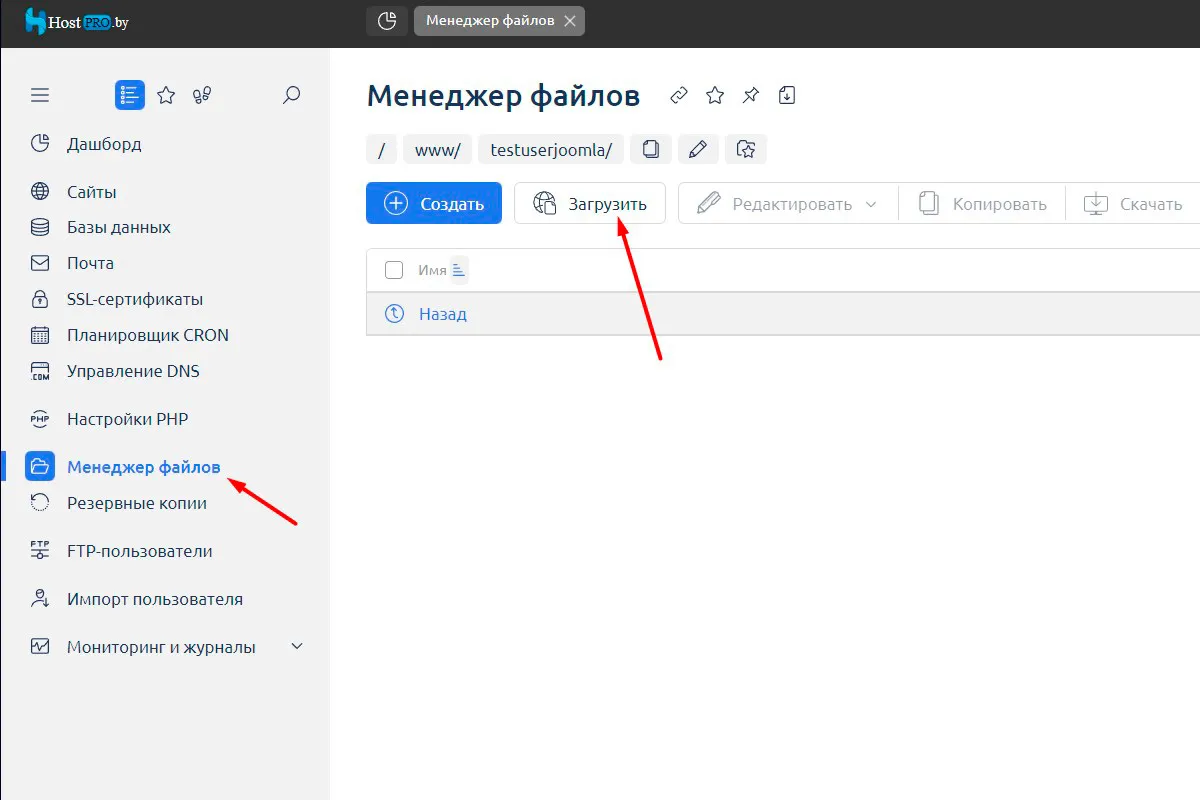
Выберите zip архив с вашего компьютера
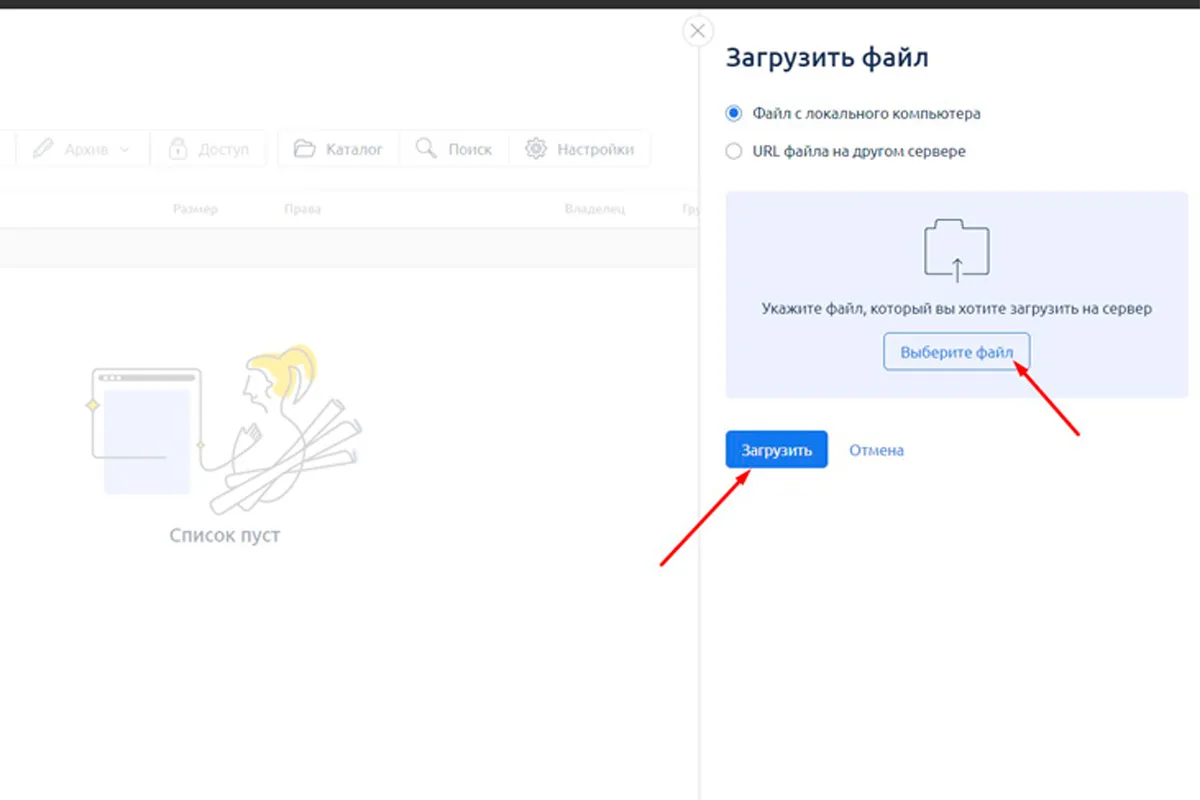
Дождитесь завершения загрузки
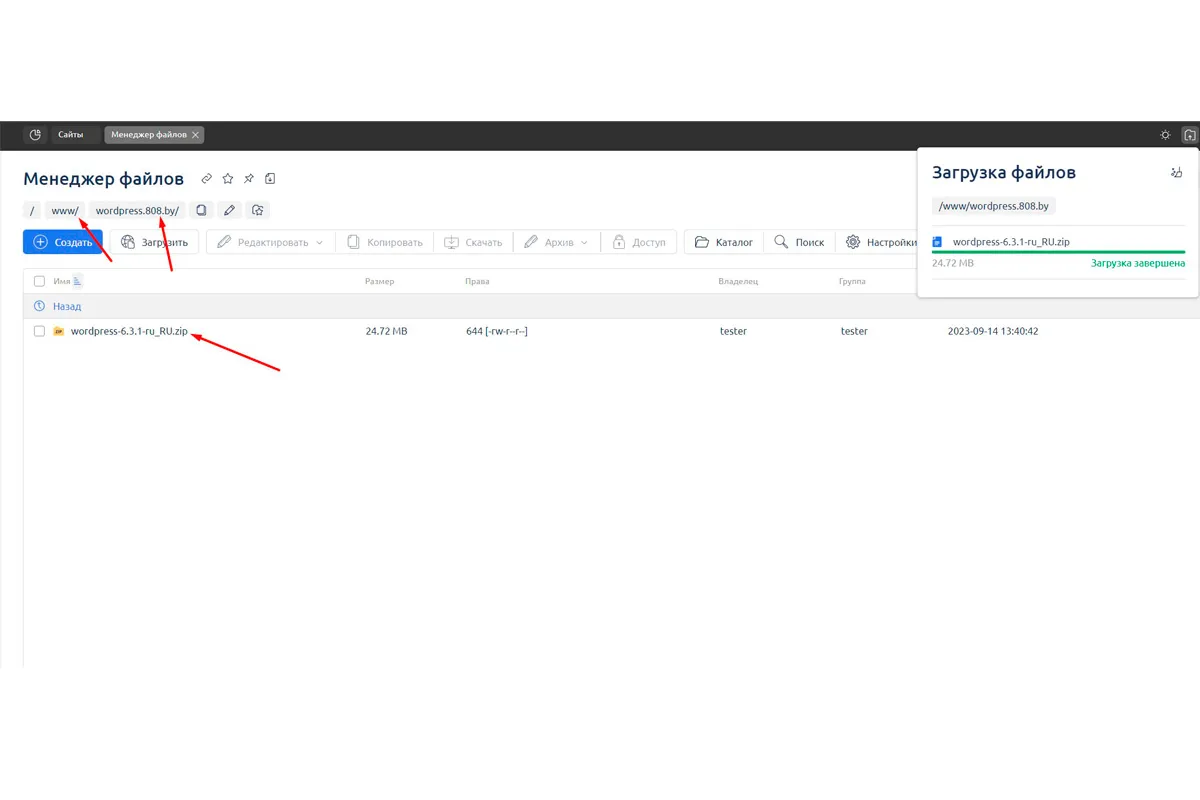
Разархивируйте загруженный архив, нажав на опцию "Извлечь". Это можно сделать в панели управления ISPmanager 6.
Архив будет автоматически распакован в папку вашего сайта, что позволит вам получить доступ к извлеченным файлам.
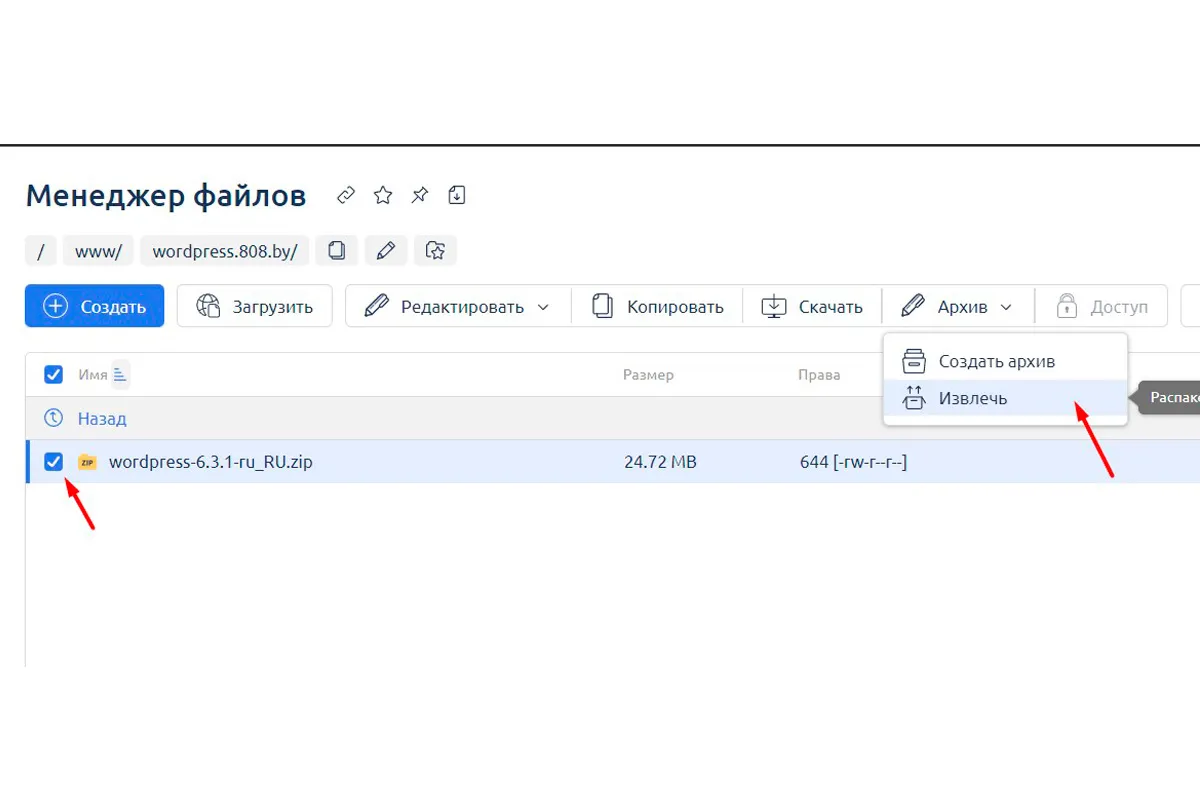
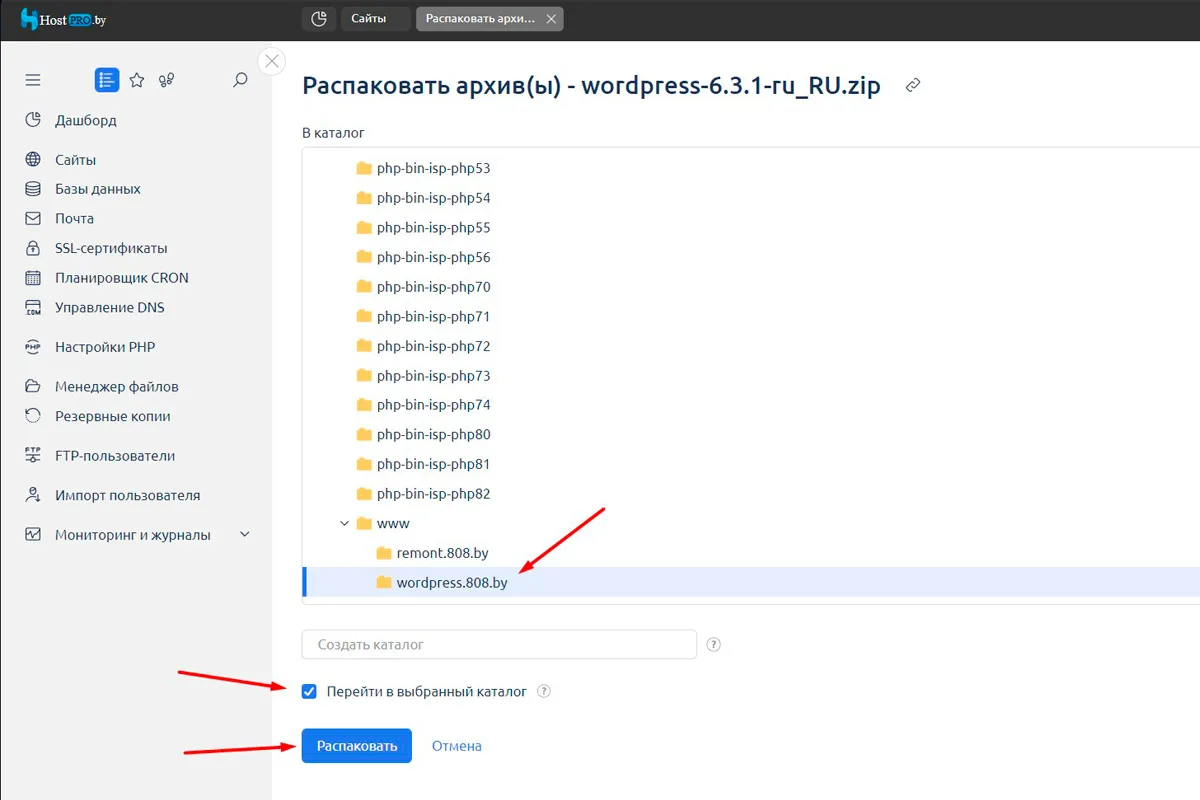
После завершения распаковки, сам архив (wordpress-6.3.1-ru_RU.zip) можно удалить
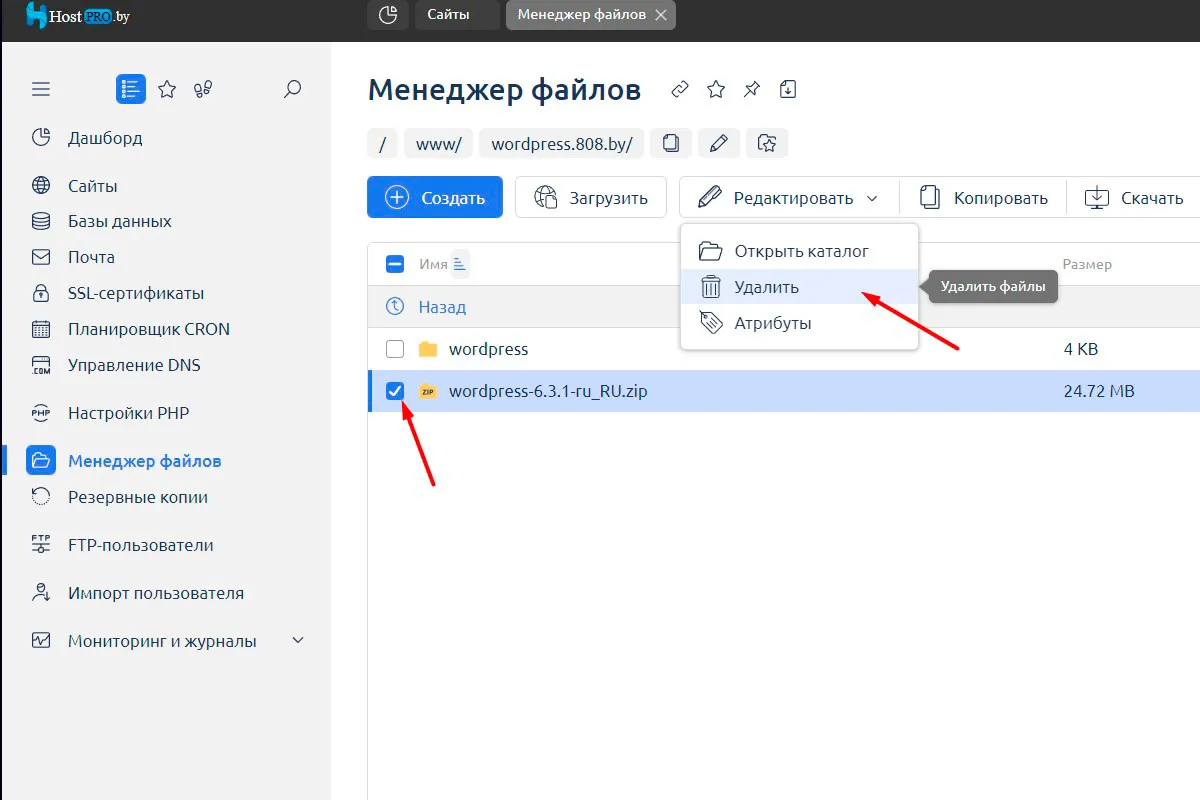
После извлечения появится папка "Wordpress", заходим в неё и выделяем все файлы и папки
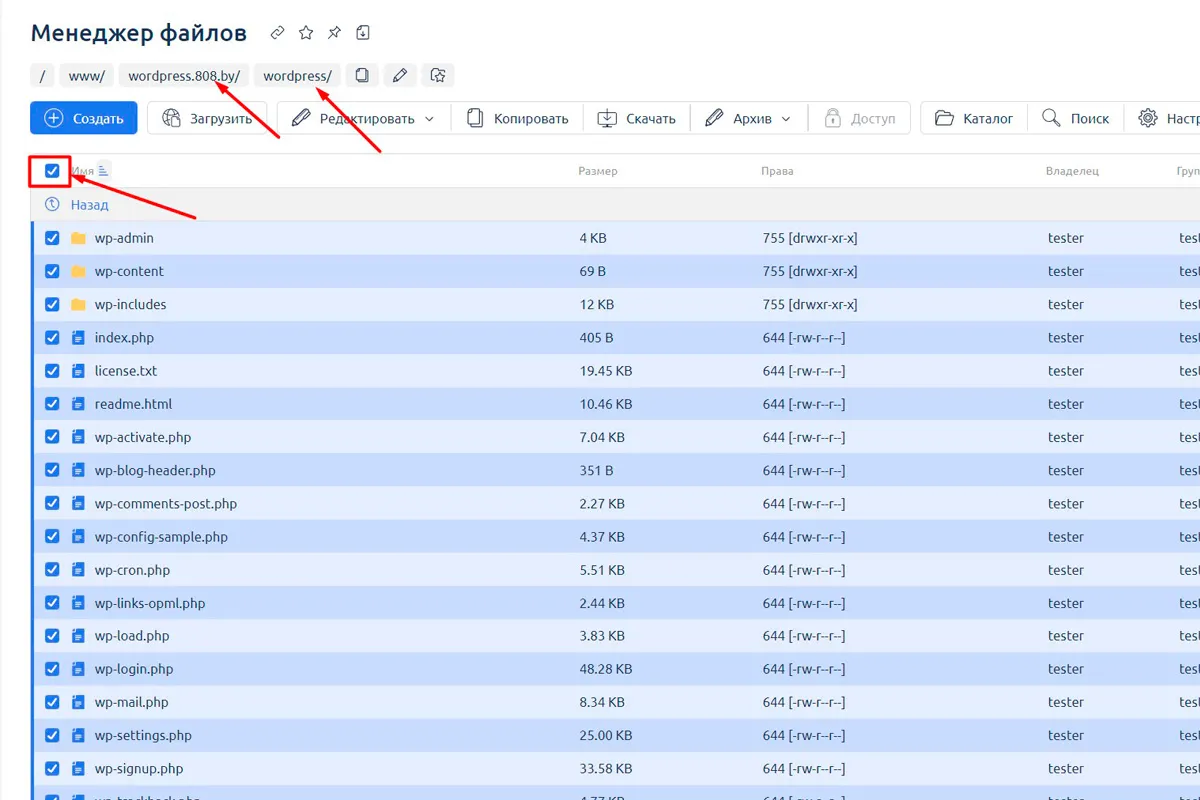
Нажимаем кнопку "копировать"
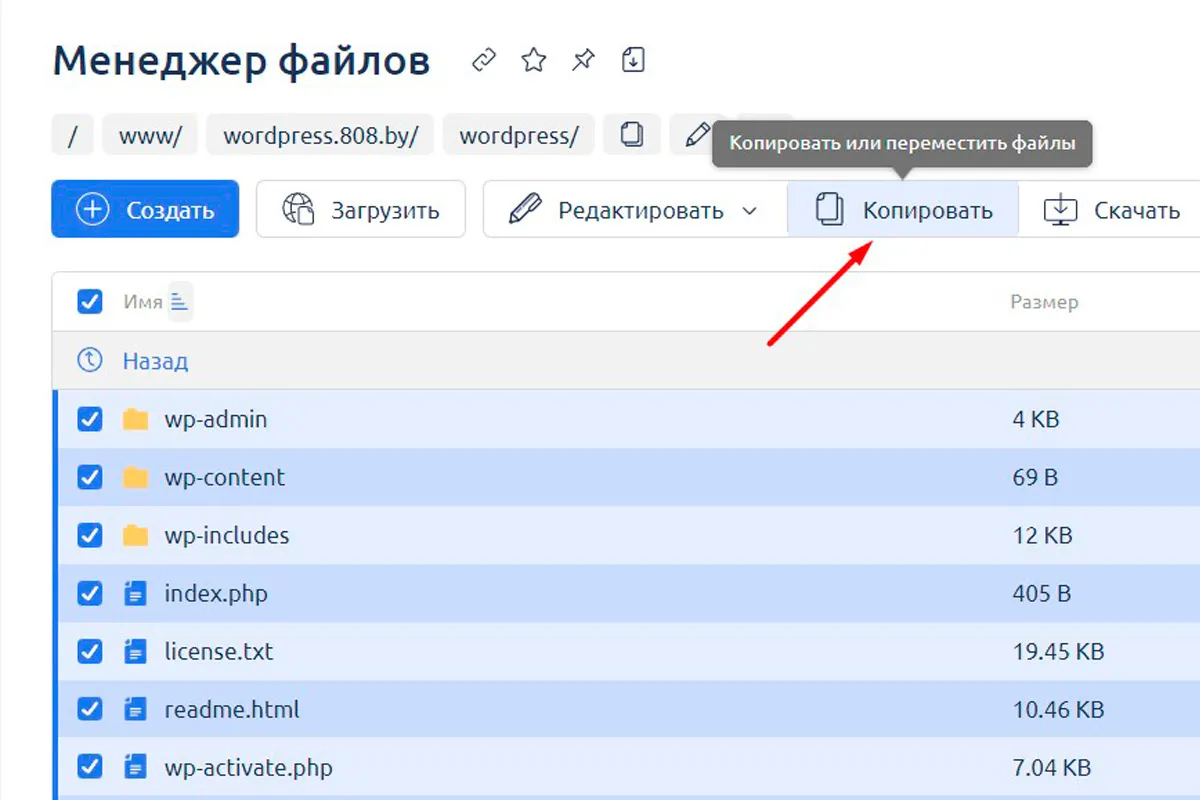
Далее выбираем каталог сайта и ставим галочку "перенести файлы", после нажимаем кнопку "копировать"
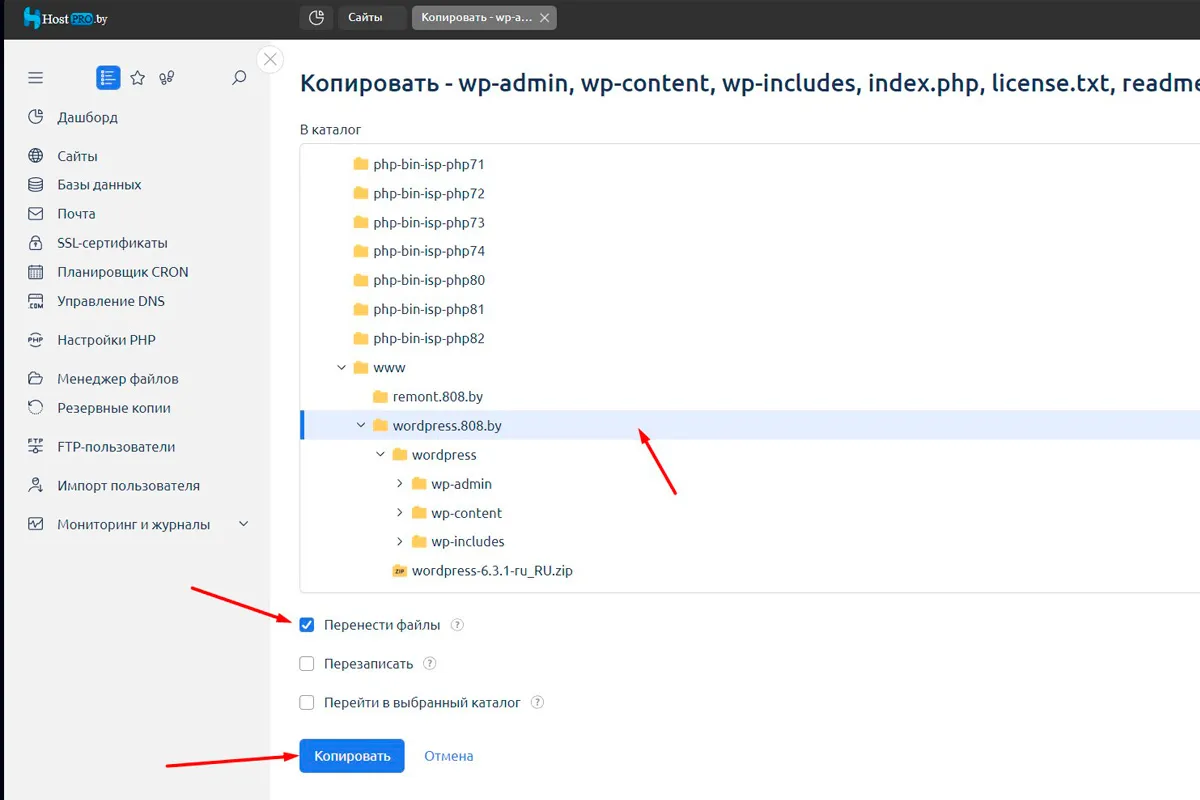
Шаг 3: Установка
Введите в адресной строке браузера адрес вашего сайта или перейдите по кнопке "открыть сайт в браузере".
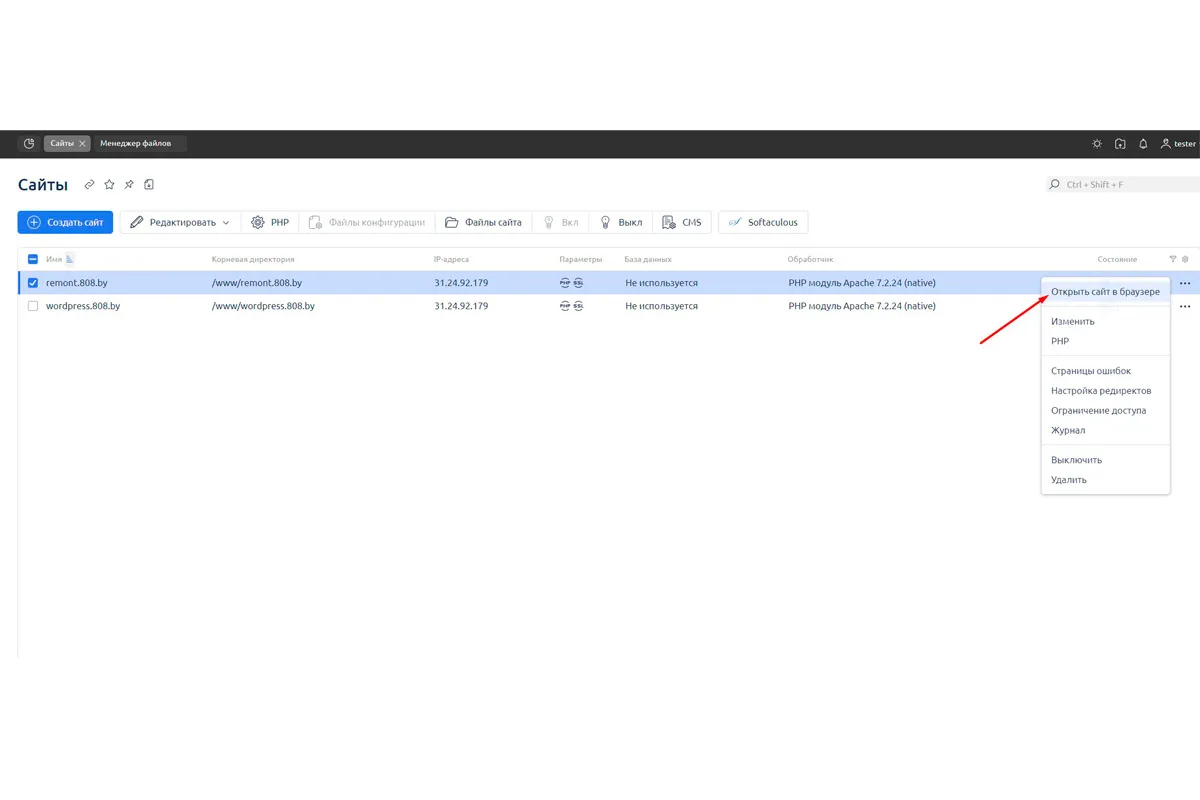
Обратите внимание, что ваш домен должен быть настроен и привязан к вашему хостингу. Если у вас есть вопросы по этому поводу, вы можете ознакомиться с инструкцией "Как привязать домен к хостингу".
После перехода по адресу вашего сайта, вы увидите стартовую страницу процесса установки Wordpress. Здесь вам нужно будет указать название вашего сайта, адрес электронной почты и создать логин для администратора.
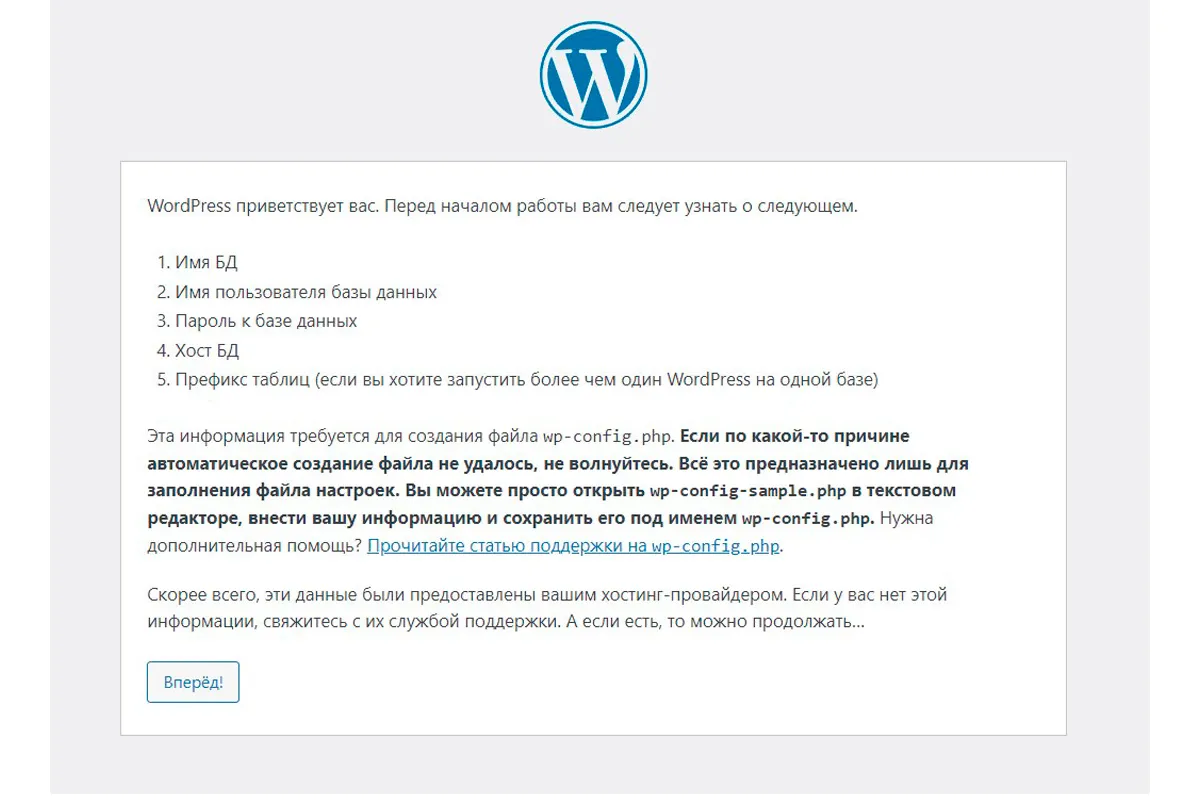
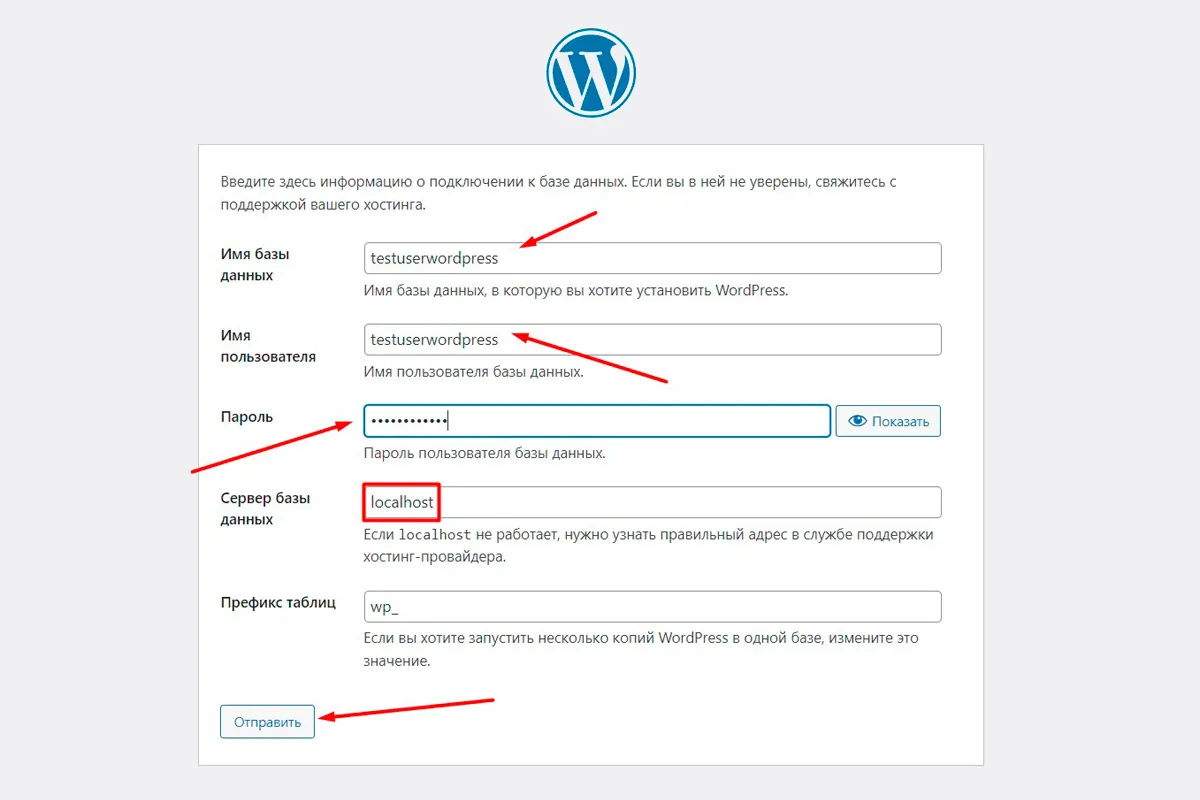
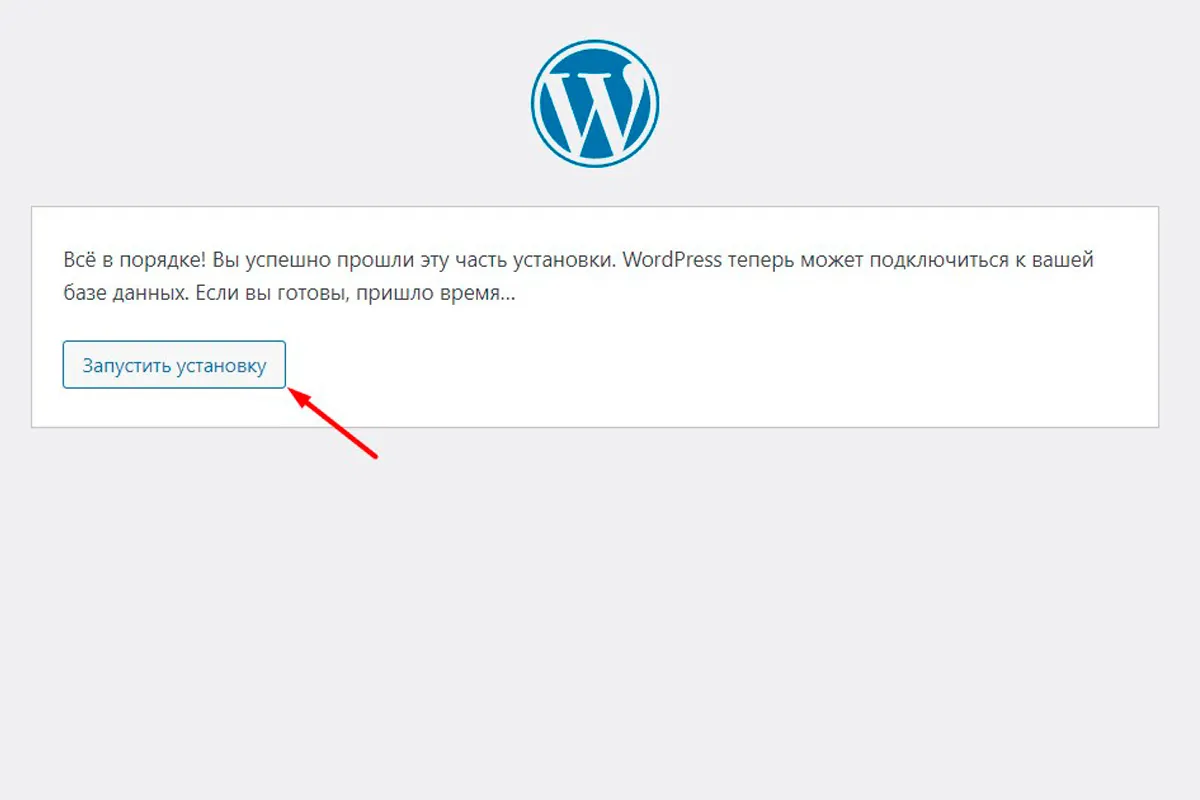
Рекомендуется избегать использования популярных имен пользователей, таких как "admin", "administrator", "adm", и так далее. Лучше всего использовать ваше имя и фамилию, таким образом, вы повысите безопасность вашего сайта, снизив риск атаки по подбору пароля.
После заполнения необходимых данных, нажмите "Далее".
Если вы столкнулись с сообщением о том, что страница не найдена или сервер недоступен, обратитесь к разделу "Браузер пишет, что не может найти страницу или сервер" в справке.
Перейдите к следующему шагу, где вам предстоит заполнить поля с данными для подключения к базе данных.
В поле "Имя сервера базы данных" оставьте значение "localhost".
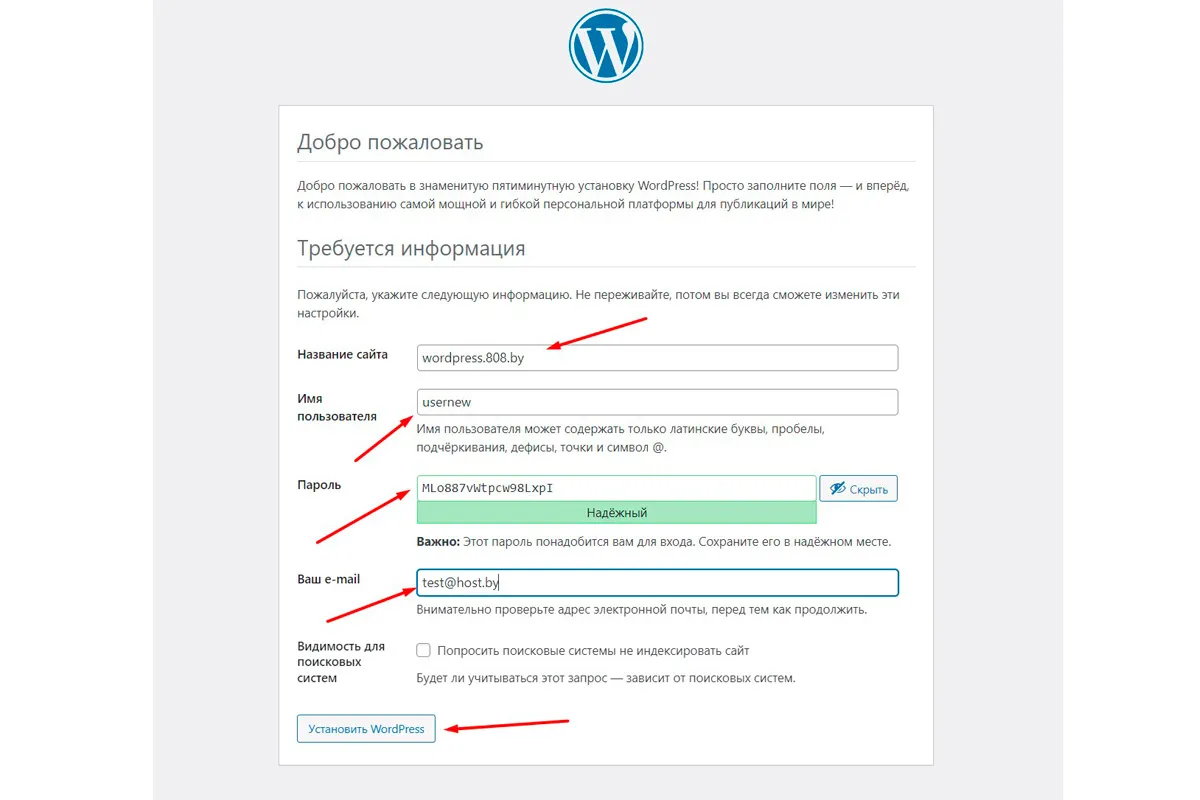
После ввода данных, нажмите "Далее".
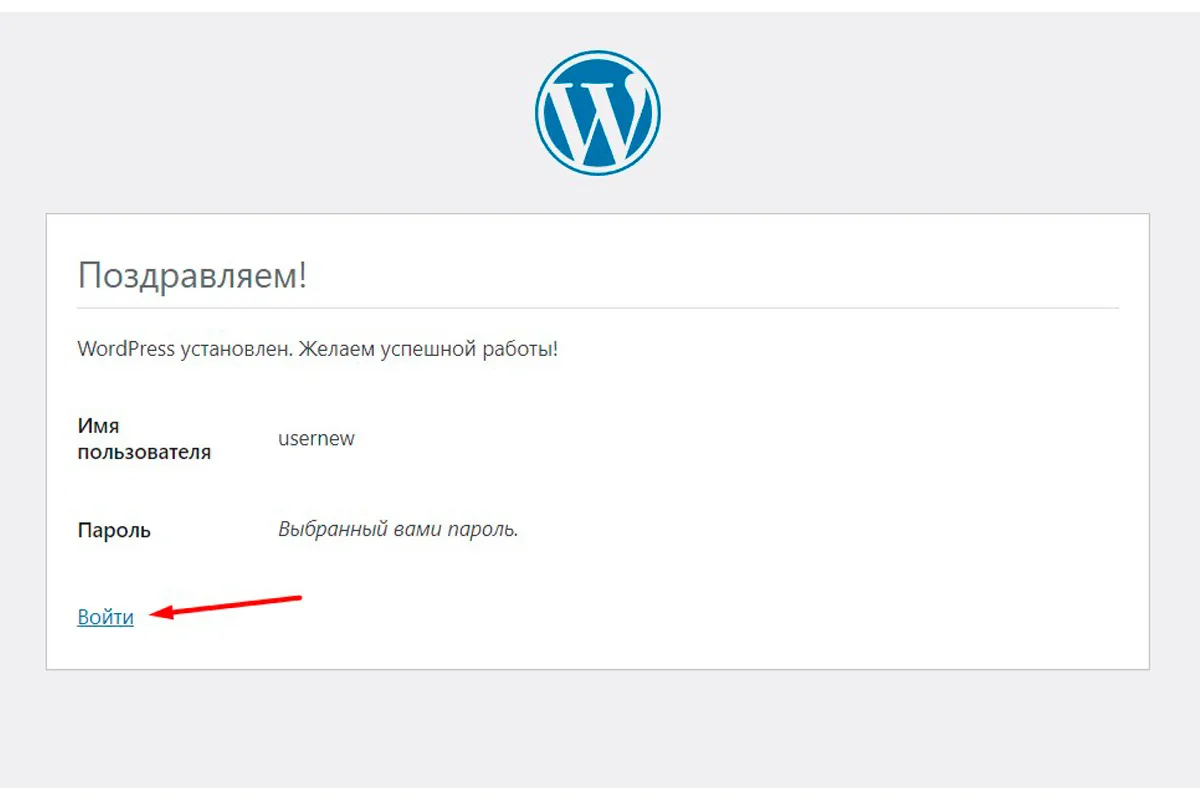
Если все данные введены верно, вы увидите следующую страницу завершения установки Wordpress.
Если возникла ошибка, вернитесь на предыдущий шаг и убедитесь в правильности данных для подключения к базе данных.
Пролистайте страницу вниз и убедитесь, что все установки начальной проверки соответствуют требованиям.
