Менеджер файлов
Менеджер файлов
Модуль "Менеджер файлов" предназначен для управления файловой системой через веб-интерфейс. С помощью менеджера файлов вы можете выполнять широкий спектр операций над файлами, включая просмотр, изменение параметров, копирование, перемещение, удаление, архивирование, распаковку, скачивание и загрузку файлов между компьютером и сервером.
Вы также можете работать с архивами, взаимодействуя с ними так же, как с обычными папками. Если у вас возникают проблемы при работе с архивами, убедитесь, что на вашем сервере установлено соответствующее программное обеспечение, и удостоверьтесь, что формат архива соответствует его расширению.
Для перемещения по файловой системе в менеджере файлов необходимо дважды щелкнуть на названии папки, в которую вы хотите перейти. Тогда перед вами появится содержимое выбранной папки. Для возврата на предыдущий уровень используйте кнопку "Назад" в панели инструментов, которая позволит вам вернуться к предыдущей директории.
Просмотр файлов и папок
При работе с менеджером файлов вам доступны следующие параметры информации о файлах и папках:
- Имя: отображает название файла или папки с указанием их типа.
- Размер: отображает размер файла или папки в байтах.
- Права: позволяют настроить дополнительные параметры файла, например, указать флажок, означающий, что файл или папку не следует добавлять в архив при создании резервной копии.
- Владелец: указывает имя владельца файла или папки в панели управления.
- Группа: указывает группу, к которой относится данный файл или папка.
- Дата изменения: отображает дату последнего изменения файла или папки.
Для создания нового файла или каталога в менеджере файлов выполните следующие действия:
- Нажмите кнопку "Создать".
- Заполните соответствующую форму, указывая имя и тип нового файла или каталога.
- Нажмите "Ок" или "Создать", чтобы завершить процесс создания.
Обратите внимание, что доступные параметры создания могут различаться в зависимости от настроек и разрешений вашей системы, а также от конкретного веб-хостинга или панели управления, которые вы используете.
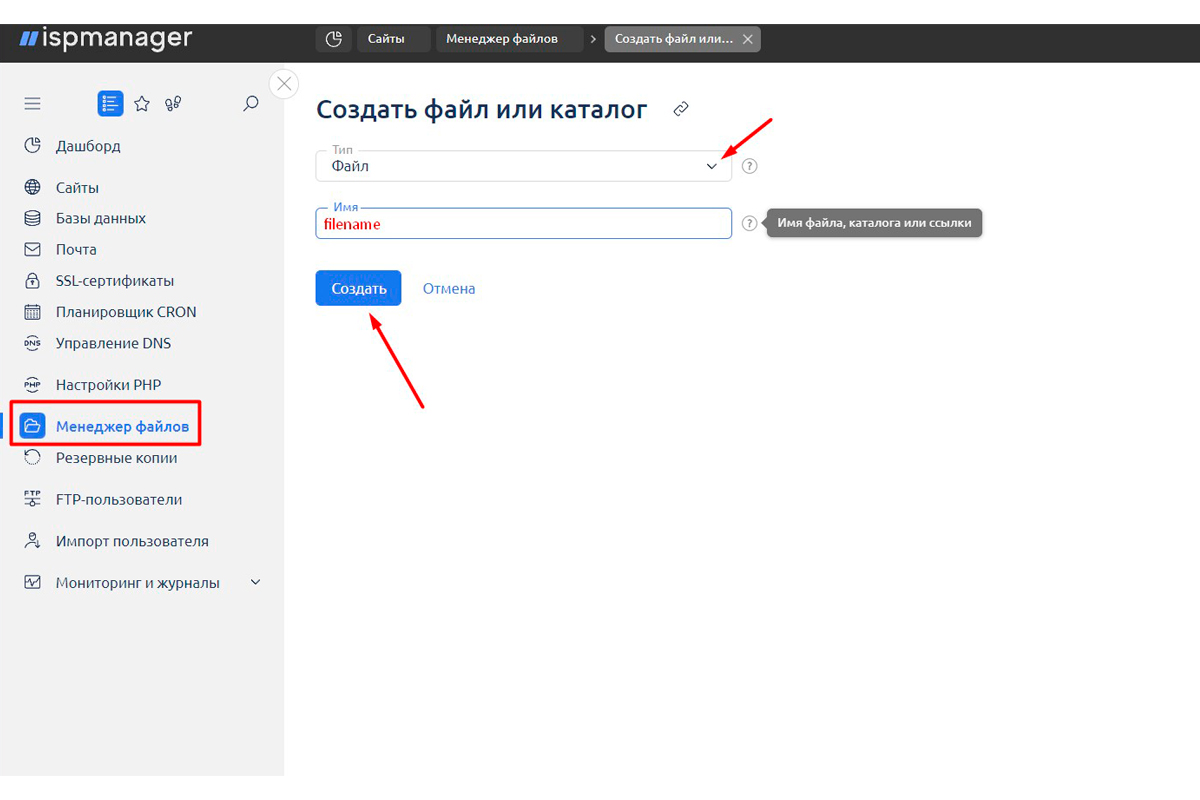
Для создания нового файла или каталога в менеджере файлов, выполните следующие шаги:
- Нажмите кнопку "Создать".
- Выберите тип из списка: файл, папка или ссылка. Если вы выбираете тип "Ссылка", то появится дополнительное поле:
- Введите значение, указывающее имя файла или каталога, на который будет указывать ссылка.
- Укажите имя для нового файла или каталога.
- Нажмите "Ок" или "Создать", чтобы завершить процесс создания.
Чтобы просмотреть или изменить содержимое файла, выполните следующие действия:
- Выделите нужную строку в списке файлов и папок.
- Нажмите кнопку "Изменить".
- Откроется соответствующий редактор, где вы сможете просмотреть или внести изменения в содержимое файла.
- Внесите необходимые изменения и сохраните файл.
Обратите внимание, что доступные опции и функциональность могут варьироваться в зависимости от используемой системы управления файлами и настроек вашего хостинг-провайдера.
Обратите внимание, что при работе с редактором файлов в менеджере файлов, есть некоторые ограничения:
-
Максимальный размер редактируемого файла составляет 256 KiB. Если файл превышает этот размер, вам следует использовать другие методы для его редактирования.
-
При открытии файлов журналов с расширением .log или .log.gz, в редактор будет загружено только последние 50 строк журнала, и файл будет доступен только для чтения. Это ограничение позволяет удобно просматривать содержимое больших журналов без необходимости загружать все строки целиком.
Учитывайте эти ограничения при работе с редактором файлов в менеджере файлов. Если вам требуется редактировать файлы, превышающие максимальный размер или имеющие другие особенности, рекомендуется использовать альтернативные методы или инструменты, предназначенные специально для таких задач.
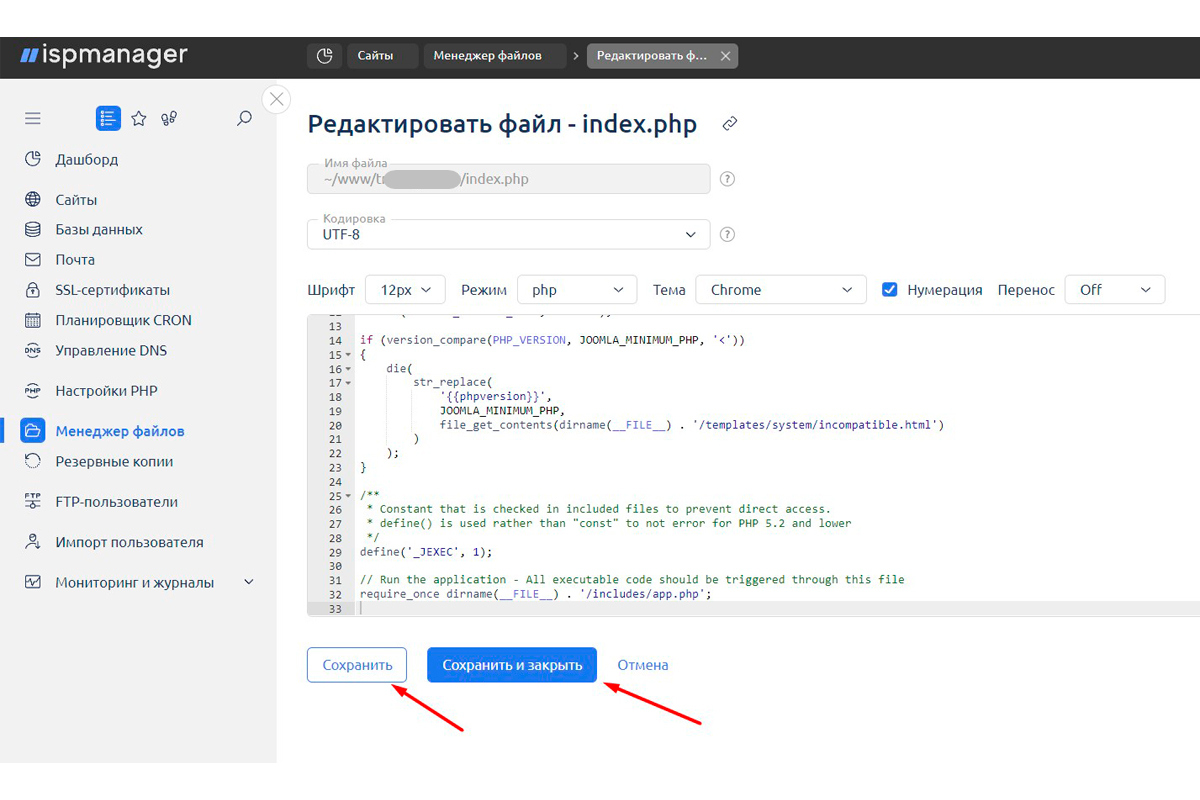
В ISPmanager 6 для открытия файла в нужной кодировке выполните следующие действия:
- Выберите требуемую кодировку из соответствующего поля или выпадающего списка.
Обратите внимание на следующую особенность:
- При изменении кодировки содержимое файла будет загружено в текстовый редактор снова, перекодированное в указанной кодировке. Это означает, что все несохраненные изменения, сделанные в редакторе до выбора кодировки, будут потеряны. Убедитесь, что вы сохраните изменения перед изменением кодировки файла, если это необходимо.
В ISPmanager 6 основой редактора файлов является проект Ace. Вы можете настроить внешний вид редактора, используя следующие параметры:
- Шрифт: позволяет выбрать размер шрифта в редакторе.
- Тема: позволяет выбрать тему оформления редактора.
- Режим: позволяет выбрать подсветку синтаксиса соответствующего языка программирования или типа файла.
- Нумерация: позволяет включить или выключить нумерацию строк в редакторе.
- Перенос: позволяет включить или выключить визуальный перенос слов.
- Скрытые символы: при включении отображает служебные символы, такие как пробелы, табуляции и переносы строк.
Также вы можете изменить набор горячих клавиш, используемых в редакторе, выбрав соответствующий режим в поле "Клавиатура".
Пожалуйста, обратите внимание, что доступность и настройки редактора файлов могут зависеть от конкретной версии и настроек ISPmanager 6, которую вы используете.
Также хочу напомнить, что темой Orion поддерживается полноэкранный режим редактирования с помощью кнопок "На весь экран" и "На вкладку".
Для изменения атрибутов файла или каталога вам необходимо выполнить следующие шаги:
-
Выделите файл или папку, атрибуты которых вы хотите изменить, в списке файлов и каталогов. Если нужно изменить атрибуты нескольких элементов, вы можете выделить их с помощью клавиши Ctrl (для выбора отдельных элементов) или клавиши Shift (для выбора непрерывного диапазона элементов).
-
Нажмите кнопку "Атрибуты", которая находится рядом с списком файлов и каталогов.
-
В появившейся форме заполните поля для изменения атрибутов:
-
Имя: Укажите новое имя файла или папки. Если вы не хотите изменять имя, оставьте это поле пустым.
-
Тип: Выберите тип файла или папки из доступных вариантов: файл, папка или ссылка. Если вы выбрали тип "Ссылка", появится дополнительное поле "Значение", где нужно указать имя файла или каталога, на который будет создана ссылка.
-
Разрешения: Установите разрешения для файла или папки. Обычно это комбинация из букв r (чтение), w (запись) и x (выполнение), которая определяет доступные права для пользователя, группы и других пользователей. Можно также использовать числовое представление разрешений.
-
Владелец: Укажите владельца файла или папки.
-
Группа: Укажите группу, к которой принадлежит файл или папка.
-
-
После заполнения всех необходимых полей нажмите кнопку "Применить" или "Сохранить", чтобы сохранить изменения атрибутов.
Обратите внимание, что доступные параметры и возможности изменения атрибутов могут отличаться в зависимости от вашей системы и настроек.
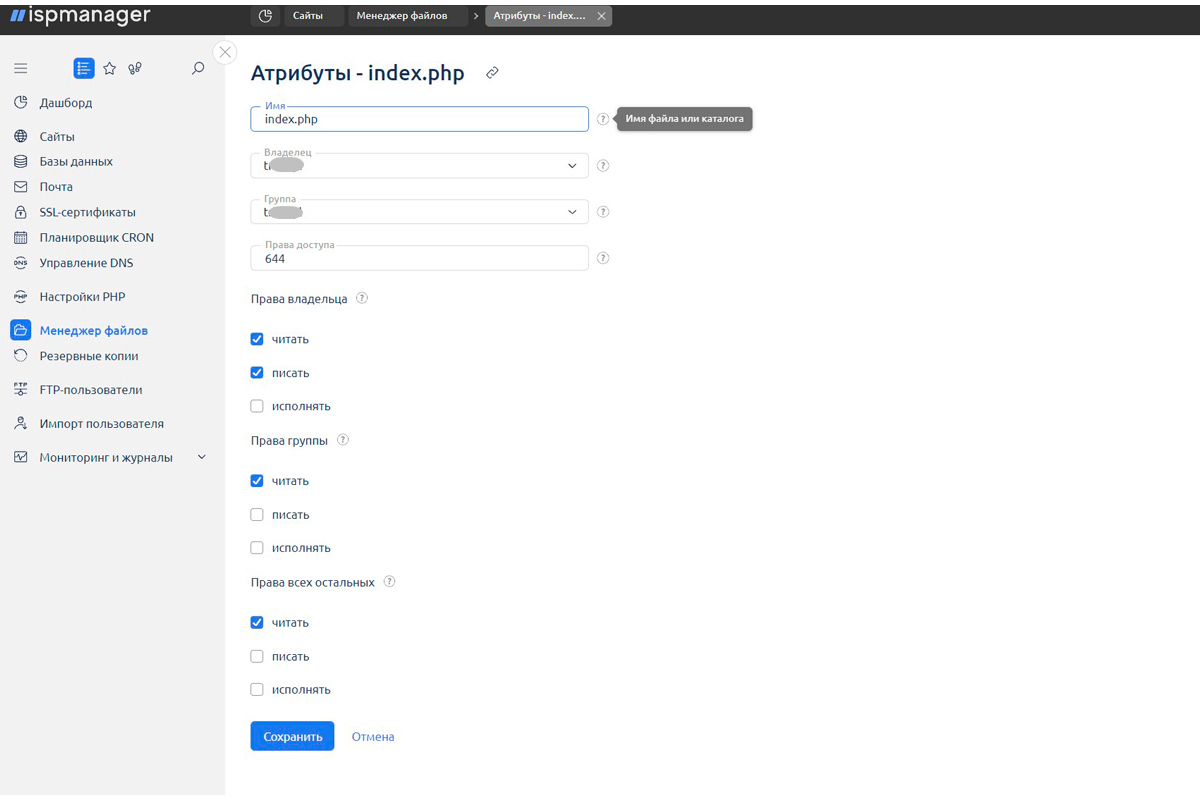
При изменении атрибутов файла или каталога в ISPmanager 6, у вас есть следующие поля для настройки:
-
Имя: Здесь вы указываете новое имя файла или каталога. Если вы не хотите изменять имя, оставьте это поле пустым.
-
Владелец: Это поле доступно только на уровне администратора сервера. Здесь вы можете выбрать пользователя, которому принадлежит файл или папка.
-
Группа: Это поле также доступно только на уровне администратора сервера. Вы можете выбрать группу, к которой принадлежит файл или папка.
-
Права доступа: Здесь вы можете указать права доступа к файлу в виде восьмеричной маски (например, 644 для файла или 755 для папки). Вы также можете использовать вспомогательные группы опций "Права владельца", "Права группы" и "Права всех остальных" для удобного изменения маски доступа. Обратите внимание, что права на исполнение для каталога и файла могут различаться.
Кроме того, обратите внимание, что изменения атрибутов файла или каталога могут быть ограничены вашими правами доступа или настройками системы. Некоторые параметры могут быть доступны только для администратора сервера.
Пожалуйста, учтите, что я предоставляю общую информацию, и специфические детали могут отличаться в зависимости от вашей конкретной конфигурации и версии ISPmanager 6. Рекомендуется обратиться к документации или поддержке ISPmanager для получения точной информации о функциональности и настройках данной панели управления.
Для копирования и перемещения файлов в ISPmanager 6 вам необходимо выполнить следующие действия:
- Выберите файл(ы) из списка файлов.
- Нажмите кнопку "Копировать" (для копирования) или "Переместить" (для перемещения).
- В открывшейся форме заполните следующие поля:
-
Имя: Укажите новое имя файла или папки, если вы хотите изменить его в процессе копирования или перемещения. Если вы оставите это поле пустым, файл будет скопирован или перемещен с оригинальным именем.
-
Каталог назначения: Выберите каталог, в который вы хотите скопировать или переместить файл(ы).
-
Перезаписывать: Эта опция позволяет указать, что нужно перезаписать файл(ы) в случае, если файл с таким же именем уже существует в целевом каталоге. Если вы не хотите перезаписывать файлы, оставьте эту опцию выключенной.
-
Создавать каталоги: Если вы перемещаете или копируете папку, вы можете выбрать, нужно ли создавать новые каталоги в целевом каталоге для сохранения структуры иерархии папок. Если вы хотите сохранить структуру папок, включите эту опцию.
-
Подтверждение: После заполнения всех полей формы нажмите кнопку "Копировать" или "Переместить" для выполнения операции.
Обратите внимание, что при копировании или перемещении файлов могут возникнуть ограничения в зависимости от ваших прав доступа и настроек системы. Убедитесь, что у вас есть соответствующие права для выполнения этих действий.
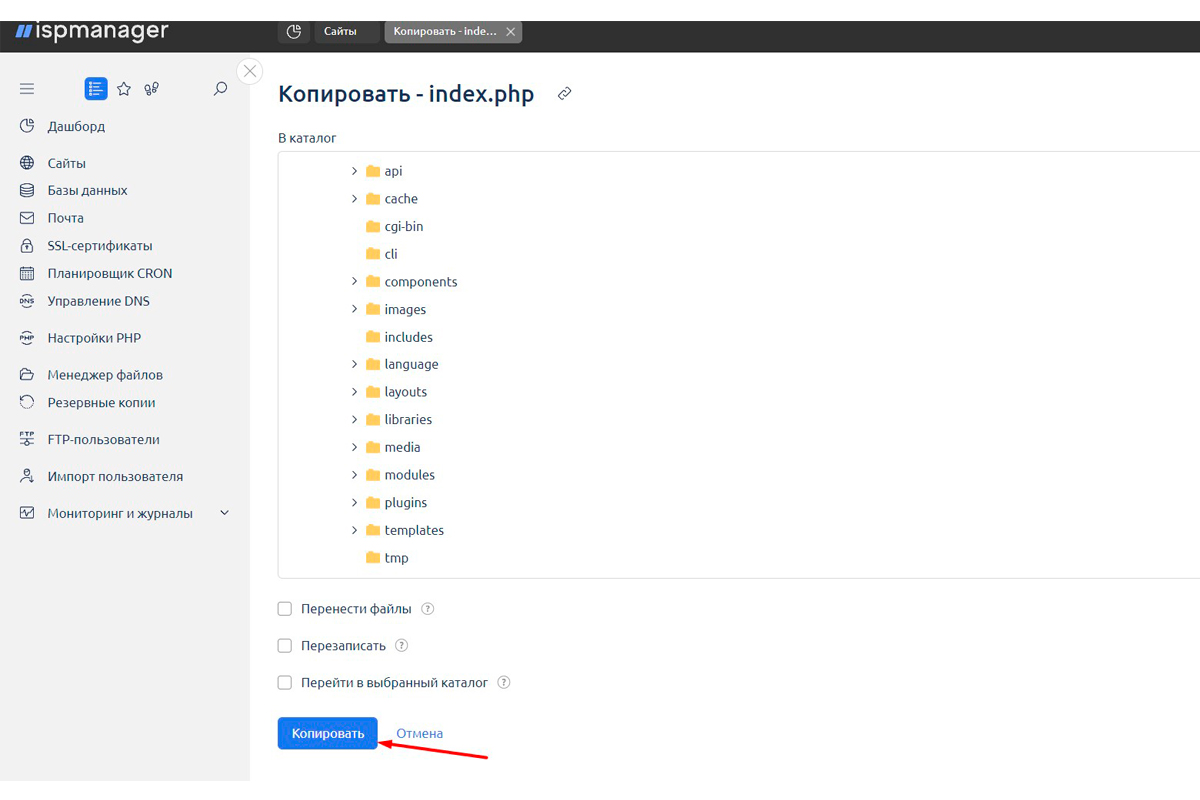
Для распаковки файлов из архивов в ISPmanager 6 вам необходимо выполнить следующие действия:
- Выберите архив(ы) из списка файлов.
- Нажмите кнопку "Извлечь".
- В открывшейся форме заполните следующие поля:
-
Каталог назначения: Укажите каталог, в который вы хотите извлечь файлы из архива. Если вы оставите это поле пустым, файлы будут извлечены в текущую папку.
-
Перезаписывать: Эта опция позволяет указать, нужно ли перезаписывать файлы, каталоги и содержимое каталогов в случае, если они уже существуют в целевом каталоге. Если вы не хотите перезаписывать файлы, оставьте эту опцию выключенной.
-
Перейти в выбранный каталог: Если вы хотите перейти в выбранный каталог после завершения операции извлечения, установите этот флаг.
-
Подтверждение: После заполнения всех полей формы нажмите кнопку "Извлечь" для выполнения операции.
Обратите внимание, что при распаковке файлов из архивов могут возникнуть ограничения в зависимости от ваших прав доступа и настроек системы. Убедитесь, что у вас есть соответствующие права для выполнения этих действий.
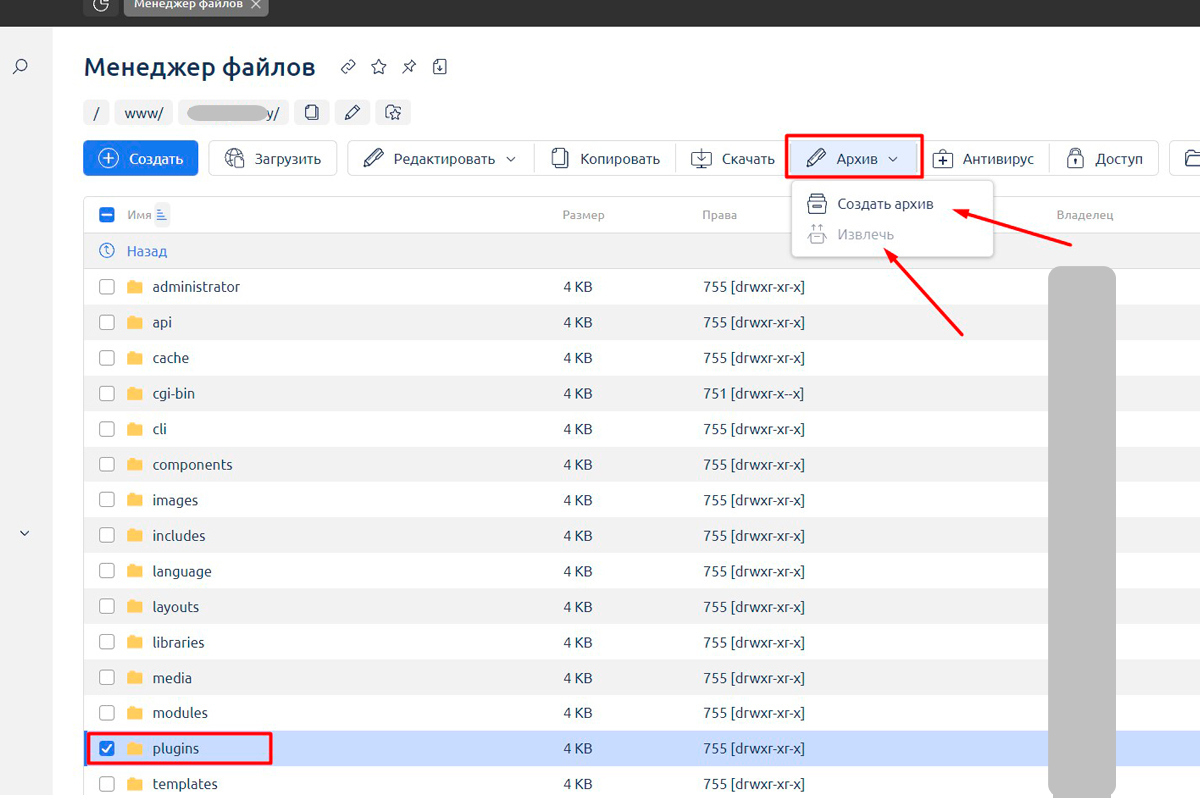
Для архивирования файлов в ISPmanager 6 вам следует выполнить следующие шаги:
- Выберите файл(ы) из списка файлов.
- Нажмите кнопку "Запаковать файл".
- В открывшейся форме заполните следующие поля:
-
Каталог назначения: Укажите каталог, в котором будет создан архив. Если вы оставите это поле пустым, архив будет создан в текущем каталоге.
-
Имя архива: Укажите имя для создаваемого архива.
-
Перейти в выбранный каталог: Если вы хотите перейти в выбранный каталог после завершения операции архивирования, установите этот флаг.
-
Тип архива: Выберите тип архива из доступных опций, например, ZIP, TAR, GZ, BZ2 и т. д.
-
Уровень сжатия: Установите уровень сжатия для архива (при наличии соответствующих опций).
-
Пароль: Если вы хотите защитить архив паролем, укажите его в этом поле.
-
Комментарий: По желанию, вы можете добавить комментарий к архиву.
- После заполнения всех полей формы нажмите кнопку "Запаковать" для выполнения операции архивирования.
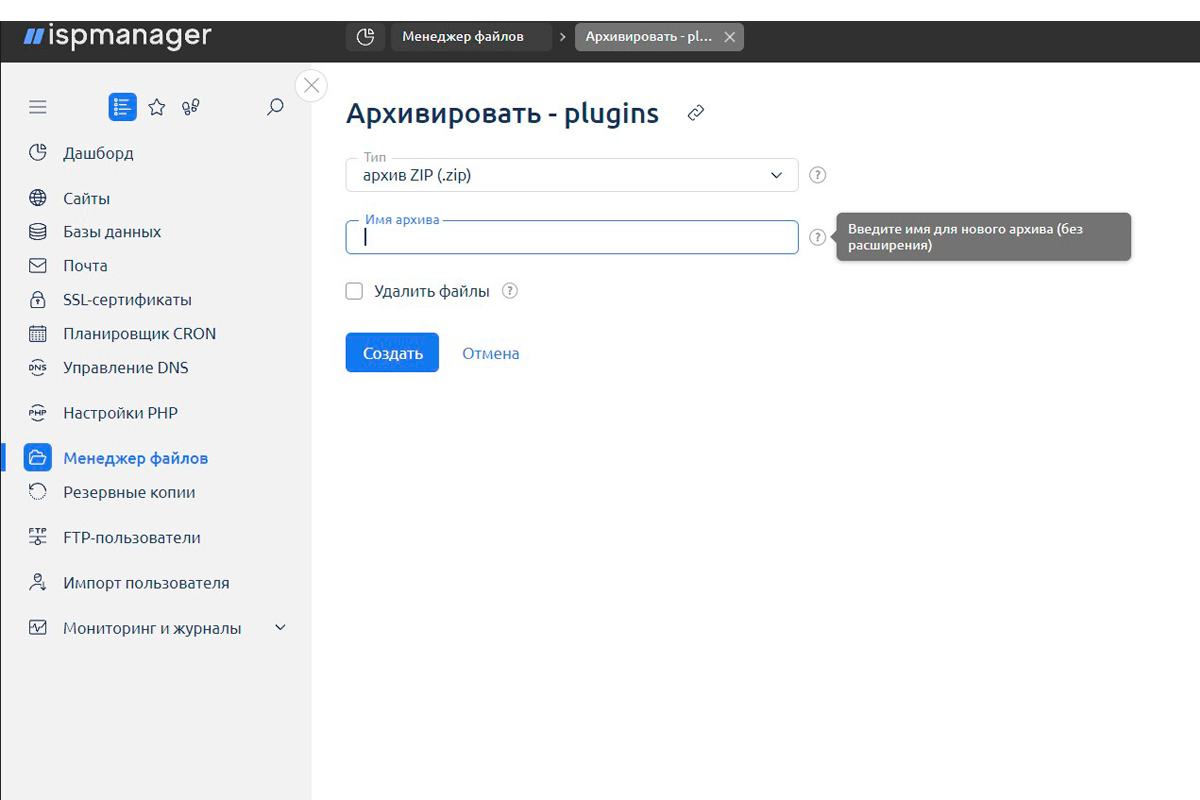
Для загрузки файла на сервер в ISPmanager 6 вам следует выполнить следующие шаги:
- Выберите папку, в которую требуется загрузить файл, из дерева каталогов или из списка файлов.
- Нажмите кнопку "Закачать".
- В открывшейся форме заполните следующие поля:
-
Файл на компьютере: Укажите путь к файлу на вашем компьютере, который вы хотите загрузить на сервер. Вы можете нажать на кнопку "Обзор" для выбора файла через диалоговое окно.
-
Имя файла на сервере: Укажите имя, под которым файл будет сохранен на сервере. Если вы оставите это поле пустым, будет использовано оригинальное имя файла.
-
Перейти в выбранный каталог: Если вы хотите перейти в выбранный каталог после завершения операции загрузки, установите этот флаг.
- После заполнения всех полей формы нажмите кнопку "Закачать" для начала операции загрузки файла на сервер.
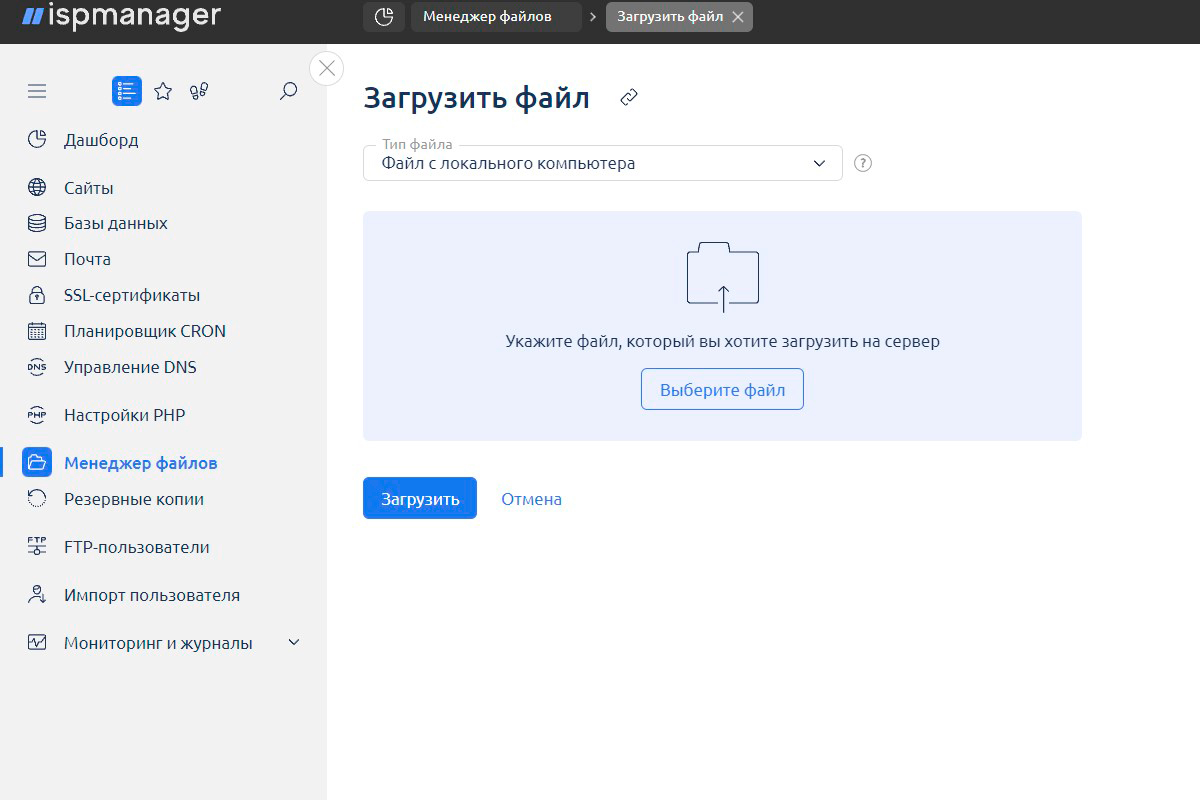
В менеджере файлов ISPmanager 6, чтобы выполнить загрузку файла на сервер, вам необходимо выполнить следующие действия:
-
В поле "Тип файла" выберите источник загрузки файла: "Локальный файл" или "URL".
-
Если вы выбрали "Локальный файл":
- Нажмите на кнопку "Выберите файл" и выберите файл(ы) с вашего локального компьютера.
- Если необходимо загрузить несколько файлов, удерживайте клавишу Shift или Ctrl и выделите соответствующие файлы.
Примечание: Убедитесь, что файлы, которые вы хотите загрузить, находятся на вашем компьютере.
-
Если вы выбрали "URL":
- Введите URL-адрес файла, который вы хотите загрузить в текущую директорию сервера. Например, http://example.com/dir/file.html.
Примечание: Убедитесь, что указанный URL-адрес доступен и файл находится по этому адресу.
-
В поле "Имя файла" укажите, под каким именем файл должен быть сохранен в текущей директории. Если вы оставите это поле пустым, имя файла будет взято из URL.
-
Обратите внимание на предупреждение, которое указывает, что для загрузки файла требуется доступное место на диске в два раза больше, чем размер файла. Убедитесь, что у вас есть достаточно свободного места на сервере.
-
Нажмите кнопку "Загрузить" для начала процесса загрузки файла(ов) на сервер.
Для перехода в нужную вам директорию в менеджере файлов, нажмите кнопку "Перейти". После этого вам будет предложено указать путь к желаемой директории. Введите путь и нажмите "ОК", чтобы перейти в указанную директорию.
Чтобы изменить настройки файлового менеджера в ISPmanager 6, выполните следующие действия:
-
Нажмите кнопку "Настройки", которая обычно расположена в верхней части интерфейса менеджера файлов.
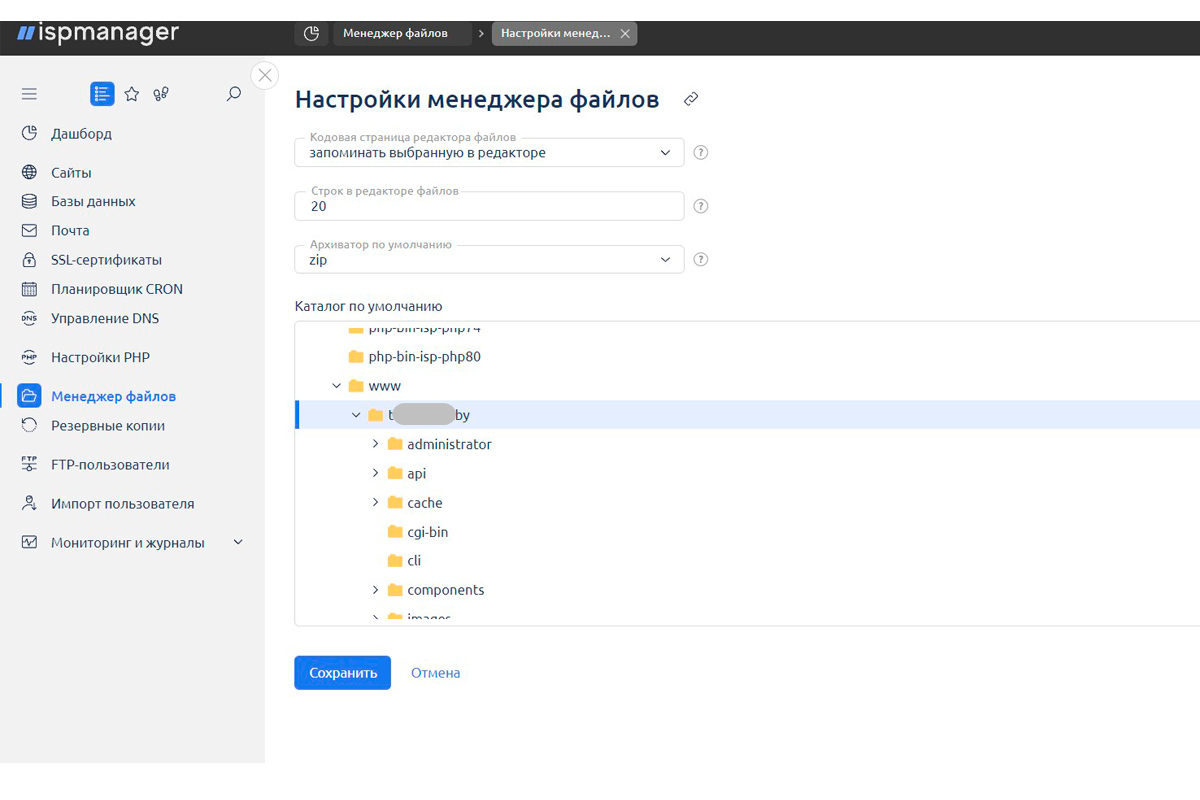
-
В появившейся форме настройки заполните следующие параметры:
-
"Кодовая страница редактора файлов": Выберите кодировку, в которой будут открываться файлы в редакторе. Это определяет, какие символы и символьные наборы будут правильно отображаться в файлах.
Примечание: Рекомендуется выбрать кодовую страницу, соответствующую используемому вами языку и символам.
-
"Запоминать выбранную в редакторе": Если установлен флажок, менеджер файлов будет запоминать последнюю выбранную кодовую страницу в редакторе для каждого пользователя. В противном случае будет использоваться значение по умолчанию.
-
"Архиватор по умолчанию": Выберите архиватор, который будет использоваться по умолчанию при скачивании каталога или группы файлов. Например, можно выбрать формат ZIP.
-
"Каталог по умолчанию": Укажите каталог, который будет открываться по умолчанию при входе в менеджер файлов. Можно указать абсолютный путь или выбрать каталог из доступных вариантов.
-
-
После заполнения всех необходимых настроек, нажмите кнопку "ОК" или "Сохранить", чтобы сохранить изменения.
